Hard Drive (also called hard disk drive or HDD) is a traditional storage medium that reads and writes data by spinning the platters. While hard drive usually has a larger storage capacity than SSD, most users may wish to upgrade hard hard to SSD, due to its faster read and write speeds, durability, and portability. That’s where hard drive cloning software comes in handy.
Key Takeaways of Hard Drive Cloning:
- Disk cloning is far more efficient than manual transfer because it saves not only files but also the complete system structure.
- Hard drive clone software provides the capability to create an exact, bit-for-bit copy of your existing disk. This includes the operating system, installed applications, settings, and personal files.
- A good cloning tool should support a range of drive types (HDD, SSD, NVMe, SATA) and various file systems (NTFS, FAT32, exFAT).
Table of Contents
Best Hard Drive Cloning Software for Windows 11/10/8/7
Among the many cloning tools available today, AOMEI Backupper focuses on system backup and cloning, and stands out as one of the most reliable, free-to-use disk clone tools for Windows users. It is user-friendly, efficient, and feature-packed. You can check it below:
▶Multiple cloning options: Disk Clone ensures entire drive copy including Windows OS, boot files, programs, settings, and individual files and folders; System Clone allows for copying only OS; and Partition Clone enables a specific section copy.
▶SSD Alignment: Automatically optimizes your target SSD for better performance and longevity.
▶Hot Clone: Clone your hard drive without restarting the system or interrupting your workflow.
▶Different Sizes of Disk Clone: Clone larger hard drive to smaller SSD/HDD with Intelligent Clone by only copying the used space; offer Sector by Sector Clone to copy all sectors when cloning to a larger SSD/HDD.
▶Wide Support: It has a user-friendly interface and supports a varierty of disk types, including SATA/IDE/PCIe disk, NVMe SSD, M.2 drive, etc.
How to Clone Hard Drive to HDD/SSD without Data Loss
Here is how AOMEI Backupper works for cloning hard drive to new HDD/SSD, and ensuring a secure boot after cloning.
⭕Tip: If you only need to clone a data disk, the free Standard AOMEI Backupper is available for you to complete the task without paying.
Step 1. Attach your new HDD or SSD to your laptop or computer. You can use a USB-to-SATA adapter or install the new disk internally. Download and install AOMEI Backupper on your Windows computer.
Step 2. Navigate to the Clone tab, and pick the Disk Clone option.
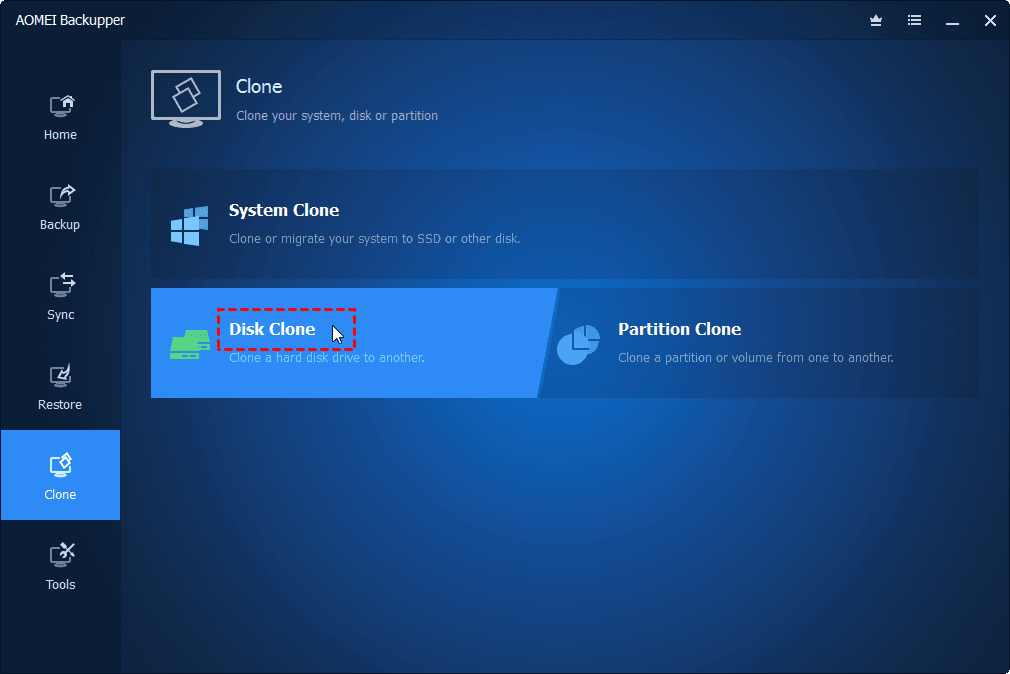
Step 3. Select your source disk – your current hard drive that you intend to clone.
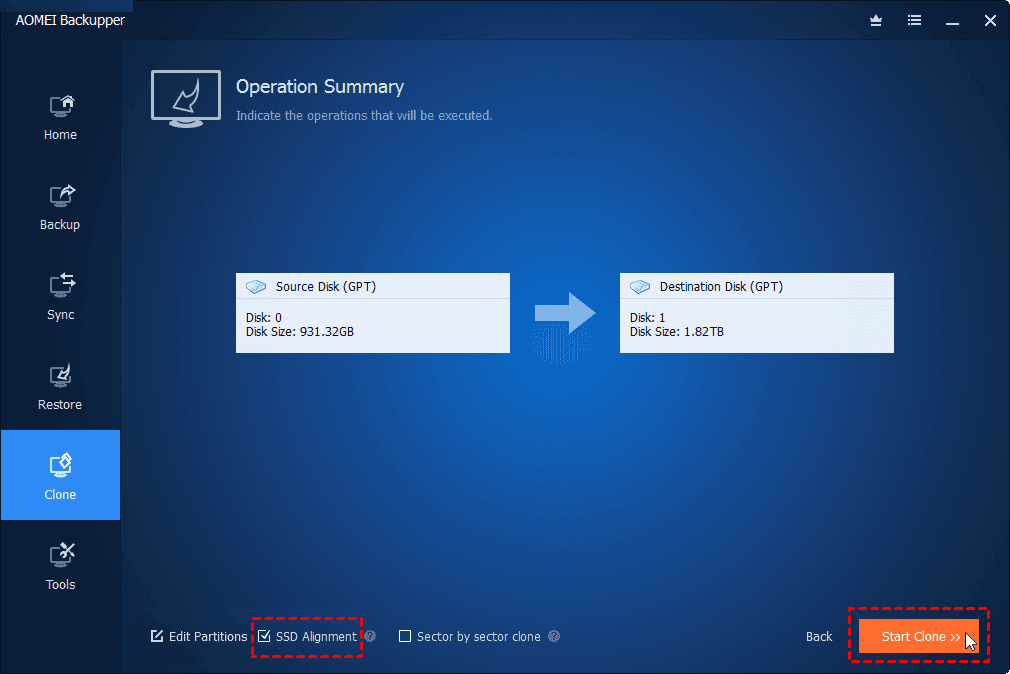
Step 4. Choose your destination disk – the connected HDD or SSD receiving the cloned data.
Step 5. Tick the SSD Alignment option if cloning to an SSD for optimized performance. Confirm your selections and click Start Clone.
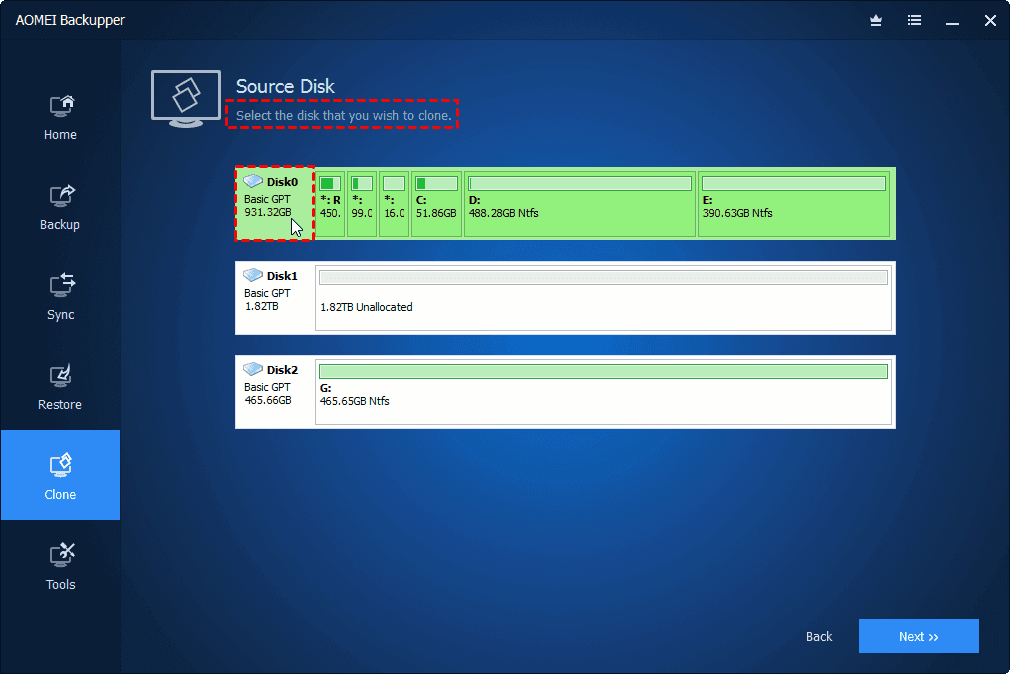
With the Edit Partitions option, you are able to adjust the partition size on the destination drive. And it allows you to convert partition style of the target drive, like from MBR to GPT or vice versa.
Why Need Disk Cloning Software?
The importance of hard drive cloning software goes beyond mere convenience. Here is why having a reliable disk cloning tool matters:
- System migration – When upgrading from an old HDD to a faster SSD, you don’t want the hassle of reinstalling Windows, programs, and settings from scratch. Cloning makes system migration seamless and error-free.
- Hard drive replacement – If your current disk shows signs of failure or you need more storage, cloning makes the transition to a new drive smooth without the downtime.
- Disk Backup – Cloning provides a complete backup of your entire disk, making it invaluable in case of hardware failure, virus attack, or accidental deletion.
- Disaster recovery – When disaster strikes, restoring a cloned disk is faster and more reliable than reinstalling everything. You’ll have your operating system, apps, and files back exactly as they were.
To Sum it up
A reliable hard drive cloning software ensures that your data, system settings, and applications can move effortlessly from one drive to another without any downtime or data loss.
Whether you are upgrading to a new SSD, replacing a failing hard drive, or setting up identical systems for your computer, reliable cloning software like AOMEI Backupper make the process accessible, even for users with no advanced tech skills.




