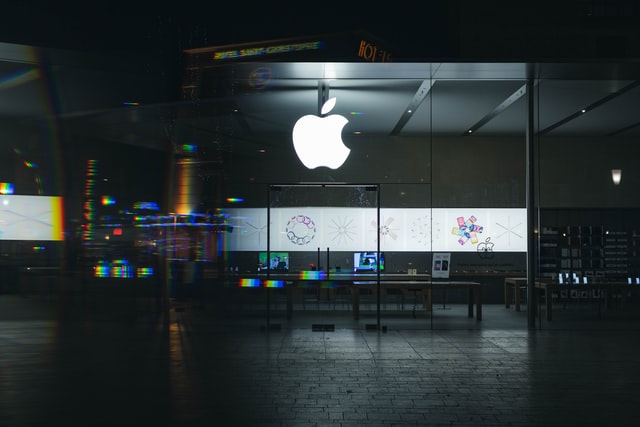In the upcoming Windows 11 24H2 version, Microsoft will bring us an important update: BitLocker encryption will become standard for everyone. This is not just a small change, it is about the data security and computer performance of each of us. Today, let’s discuss what this update means and how it will affect our computer experience.
First, let’s take a brief look at BitLocker. BitLocker is a data encryption technology provided by Microsoft. It can encrypt your hard drive to ensure the security of your data. Even if someone gains unauthorized access to your computer, they won’t be able to read your data without the correct key. In the 23H2 version of Windows 11, BitLocker is already enabled by default. But in the 24H2 version, Microsoft will further strengthen this feature, and BitLocker encryption will be automatically activated even when installing the system for the first time or reinstalling it. This means Windows 11 Pro and Home users will enjoy this security feature.
For users who build their computers, the situation may be a little different. Windows 11 Home version of BitLocker encryption requires the device manufacturer to enable the encryption flag in UEFI. Therefore, if you built your computer yourself, you may not be affected by this update. While BitLocker encryption protects your data, it comes with a small problem: If you forget your backup key, or lose it, you may lose access to your data. Therefore, Microsoft strongly recommends users to back up their BitLocker encryption keys.
Another factor to consider is performance. BitLocker encryption may have some impact on computer performance, especially on SSDs. Some tests have shown that after enabling BitLocker, SSD performance may drop by up to 45%. In addition, if you use the software form of BitLocker, all encryption and decryption tasks will be loaded on the CPU, which may also reduce system performance.
How to disable BitLocker?
If you’re worried that BitLocker encryption will affect your computer’s performance, or you don’t need this feature, you can choose to disable it. There are several ways to disable BitLocker. One of them is to open the registry through the command prompt (Shift + F10) in the installation wizard and set the “PreventDeviceEncryption” key of BitLocker to 1; in a system that has completed the installation, you You can also right-click the drive letter and choose to disable BitLocker.
This update to the Windows 11 24H2 version has undoubtedly enhanced our data security, but it also brings some issues that require our attention. Whether you’re new to computers or a veteran, it’s important to understand these changes. Not only does it affect your data security, it may also affect your computer’s performance.